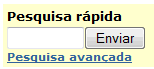
Conteúdos da Ajuda: |
Fechar esta janela |
O Repositório usa a plataforma DSpace que reúne, distribui e preserva documentos científicos e de investigação em formato digital. Aqui pode encontrar artigos em livros de actas, artigos em revistas internacionais e nacionais, livros e capítulos de livros, publicações pedagógicas, relatórios técnicos, resumos em livros de actas, teses de doutoramento e mestrado e conjuntos de dados em diversos formatos digitais. São adicionados frequentement novos conteúdos, comunidades e colecções.
O seu conteúdo está organizado em torno de comunidades que podem corresponder a entidades administrativas, por exemplo faculdades, departamentos, laboratórios ou centros de investigação. Dentro de cada comunidade pode haver um número ilimitado de sub-comunidades e um número ilimitado de colecções. Cada colecção pode conter um número ilimitado de documentos.
| PERCORRER | topo |
Percorrer permite-lhe iniciar a sua pesquisa por:
Comunidades & Colecções: através das comunidades, por ordem alfabética; permite ver as sub-comunidades e colecções dentro de cada comunidade.
Títulos: através de uma lista alfabética de todos os títulos dos documentos no Repositório.
Autores: através de uma lista alfabética de todos os autores de documentos no Repositório.
Assuntos: através de uma lista alfabética de temas atribuídos a documentos no Repositório.
Data: através de uma lista de todos os documentos no Repositório, por ordem cronológica inversa.
Deverá registar-se no sistema (escolhendo a opção “Área Pessoal”) se pretender:
Submeter é a função que permite aos utilizadores registados depositar um documento no Repositório. O processo inclui o preenchimento de informações sobre o documento num formulário de metadados e o depósito do documento digital. Cada comunidade estabelece a sua própria política de aceitação de documentos.
Área Pessoal é uma página pessoal que é mantida por cada membro. Esta página pode conter uma lista de documentos que estão em processo de depósito, ou uma lista de documentos que aguardam revisão e/ou aprovação. Esta página irá também disponibilizar as informações sobre os serviços pessoais oferecidos pelo Repositório, tais como alertas por e-mail activados por colecção quando novos documentos lhe forem adicionados.
Editar conta permite a alteração dos dados pessoais.
Ajuda é o texto que lê neste momento.
DSpace informa-o sobre o projecto DSpace e o seu desenvolvimento.
| PESQUISA | topo |
Para pesquisar em TODO o Repositório, utilize a caixa na parte superior da barra de navegação do lado esquerdo (ou a caixa de pesquisa no meio da página inicial)
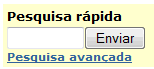
Para limitar a pesquisa a uma determinada comunidade ou colecção, entre nessa comunidade/colecção e utilize a barra de pesquisa nessa página.
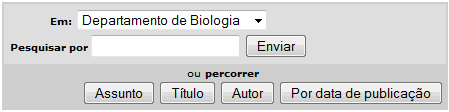
A plataforma DSpace utiliza o motor de pesquisa Jakarta Lucene search engine.
Algumas indicações de pesquisa:
Pesquisa rápida
A(s) palavra(s) digitada(s) na caixa de pesquisa serão pesquisadas em todos os campos - título, autor, assunto, resumo, série, editor … de cada documento existente.Se a sua instalação do DSpace tiver sido configurada para pesquisa em texto integral, também será pesquisado o texto integral de todos os documentos depositados.
Palavras vazias -
- palavras que não são pesquisáveis. O motor de pesquisa ignora determinadas palavras que ocorrem com frequência, mas não acrescentam valor para a pesquisa. Eis alguns exemplos:"a", "and" , "are" , "as" , "at" , "be" , "but" , "by" , "for" , "if" , "in" , "into",
"is" ,"it" ,"no" , "not" , "of" , "on" , "or" , "such", "the" , "to" , "was"
Truncar
Use um asterisco (*) depois da raiz de uma palavra para obter todas as palavras que começam por essa raiz, por exemplo:Selec* recuperará
seleccionar, selector, selecção, selecções
Pesquisa por frase
Para pesquisar usando várias palavras, organizadas como frase, coloque aspas (") antes e depois da frase."mudança organizacional"
Pesquisa por termo exacto
Coloque um sinal mais (+) antes de uma palavra, se pretende que ela apareça no resultado da pesquisa. No exemplo seguinte a palavra "training" é opcional, mas a palavra "dog" deve estar no resultado.
Refinar a pesquisa
Coloque um sinal menos (-) antes de um termo se não quer que ele apareça nos resultados de pesquisa. Em alternativa, pode usar NOT. Por exemplo, na pesquisa
ou
obterá os documentos que contenham a palavra "training", excepto aqueles que também contêm a palavra "cat".
Pesquisa Booleana
Podem ser utilizados, para combinar termos, os seguintes operadores booleanos:
Note que eles devem ser utilizados em MAIúSCULAS!
AND - para limitar a pesquisa a documentos que contenham todas as palavras ou frases combinadas com este operador. Por exemplo,
irá recuperar todos os documentos que contenham simultaneamente as palavras "cats" e "dogs".
OR - para ampliar pesquisas a documentos que contenham qualquer uma das palavras ou expressões em torno deste operador. Por exemplo,
irá recuperar todos os documentos que contenham quer a palavra "cats" quer a palavra "dogs".
NOT - exclui documentos que contenham a palavra após este operador. Por exemplo,
will irá recuperar todos os documentos que contêm a palavra "training" excepto os que contêm também a palavra "cat".
Podem utilizar-se parênteses para construir uma equação de pesquisa (agrupar termos e operadores de pesquisa). Exemplo:

| PESQUISA AVANÇADA | topo |
A página de pesquisa avançada permite especificar os campos que deseja pesquisar e combinar esses termos com os operadores Booleanos "and", "or" ou "not".
Pode limitar a pesquisa a uma comunidade, seleccionando-a na caixa "Pesquisar". Se quiser que sua pesquisa abranja TODO o Repositório, deixe o valor que aparece por defeito.
Em seguida, seleccione o tipo de pesquisa na coluna da esquerda, digite a palavra ou frase a pesquisar no campo "Pesquisar por" e seleccione o operador booleano na caixa correspondente.
Nota: Deve utilizar as caixas de entrada por ordem. Se deixar a primeira em branco, a pesquisa não irá funcionar.
| PESQUISA POR ASSUNTO | topo |
Um vocabulário controlado é um conjunto de termos que formam um dicionário de descritores de conteúdo ou assunto. São mantidos por organismos de normalização, que garantem a uniformidade de classificação dos documentos nos repositórios. Constituem ajuda à pesquisa, aumentando a probabilidade de recuperar documentos relevantes para o utilizador.
Filtrar a lista de assuntos irá remover dos resultados da pesquisa os documentos que não coincidem com o filtro usado. Os restantes são qualquer categoria ou sub-categoria onde se inclui o filtro em qualquer lugar na hierarquia.
Para procurar no repositório documentos por assunto, assinale todas as caixas que for necessário ao lado dos descritores, antes de clicar em "Procurar...". A pesquisa irá devolver todos os documentos que correspondam exactamente aos assuntos seleccionados, ou que são classificados a um nível mais elevado dessa categoria. Clicando no "+" ao lado da categoria irá expandir a árvore para lhe mostrar que refinamentos estão disponíveis para o assunto seleccionado.
| COMUNIDADES | topo |
O conteúdo do Repositório está organizado em comunidades que podem corresponder a entidades administrativas, por exemplo faculdades, departamentos, laboratórios ou centros de investigação. Dentro de cada comunidade pode haver um número ilimitado sub-comunidades e um número ilimitado de colecções. Cada colecção pode conter um número ilimitado de documentos. Esta organização do Repositório dá-lhe flexibilidade para responder a diferentes necessidades das comunidades, permitindo-lhes
Cada comunidade tem sua própria página de entrada, que pode conter informações, notícias e links de acordo com os interesses dessa comunidade, bem como uma lista das colecções dentro da comunidade.
| COLECÇÕES | topo |
As Comunidades podem manter um número ilimitado de Colecções. As Colecções estão organizadas por tipo de documento. Diferentes Colecções podem ter diferentes políticas.
Cada Colecção tem sua própria página de entrada, que pode conter informações, notícias e links de acordo com os interesses dos utilizadores dessa colecção, bem como uma lista das colecções dentro da comunidade.
| ENTRAR/REGISTAR-SE NO Repositório | topo |
Quando se acede a uma área do Repositório que requer autorização, o sistema irá pedir-lhe para fazer login. Todos os utilizadores podem registar-se para se tornarem subscritores. Algumas funções, como é o caso do depósito de documentos, são restritas e requerem autorização da comunidade. Antes de efectuar login pela primeira vez, será necessário clicar no botão "Editar Conta " e seguir as instruções.
Depois disso, será necessário digitar o seu endereço completo de e-mail (institucional) e respectiva password no formulário que aparece. O endereço de e-mail deve incluir o seu nome de utilizador e o nome do domínio institucional. Não é sensível a letras maiúsculas ou minúsculas.
Exemplo: moniker@mycorp.com
Não esqueça que a sua password é sensível a letras maiúsculas ou minúsculas. Clique em "Entrar" para continuar.
| DEPÓSITO | Início |
Interrupção do processo de depósito:
Em qualquer passo do processo de depósito pode parar e guardar o seu trabalho para o retomar posteriormente, clicando no botão "cancelar/guardar". Os dados já introduzidos serão armazenados até que o processo seja retomado e, nessa altura, a sua página "Área Pessoal" irá lembrar-lhe que tem uma tarefa em curso. Se sair acidentalmente do processo de depósito, pode sempre retomá-lo a partir da sua página "Área Pessoal". Também pode cancelar o depósito em qualquer altura.
Barra de Progresso – Botões ovais no cimo da página:
No topo da página irá encontrar 7 botões ovais que representam cada uma das etapas no processo de depósito. à medida que avança, vão mudando as cores dos botões ovais. Depois de começar podem usar-se estes botões para andar para a frente e para trás dentro do processo de depósito, clicando sobre eles. Não se perdem dados nas deslocações para a frente e para trás.
![]()
Na caixa respectiva, seleccione a colecção em que pretende fazer o depósito. Clique no botão "Seguinte" para prosseguir, ou no botão "cancelar/guardar" para parar e guardar ou cancelar o processo de depósito.
Se lhe for negada a permissão para depositar o documento na colecção que escolheu, entre em contacto com o administrador da colecção para mais informações. Para depositar documentos numa colecção é preciso estar autorizado por uma comunidade.
Se quiser depositar um documento e não encontrar uma comunidade adequada, entre em contacto com o administrador do Repositório para saber se é possível criar uma nova comunidade.
| Depositar: descrição do documento - Página 1 | Início de Depósito | Início |
Se responder "sim" a qualquer uma das perguntas nesta página, aparecer-lhe-á um formulário de descrição adaptado à recuperação de informações adicionais. Caso contrário, usará o formulário padrão.
* O registo tem mais do que um título - Por vezes um documento tem mais de um título, por exemplo uma abreviatura, uma sigla ou um título noutra língua. Se for esse o caso, e se acha relevantes essas informações, clique na caixa correspondente.
* O registo já foi publicado ou distribuído publicamente – A documentos que não tenham sido anteriormente publicados ou distribuídos, o sistema atribuirá uma data de distribuição. Se o seu documento já foi anteriormente distribuído ou publicado, clique na caixa correspondente e receberá um formulário a pedir-lhe vários elementos de informação relativos à publicação.
* O registo é composto por mais do que um ficheiro - Um documento pode ser composto por mais de um ficheiro. Pode por exemplo ser um ficheiro HTML com referências para ficheiros de imagem (e.g. ficheiros JPG ou GIF). Outro exemplo seria um artigo complementado com uma simulação vídeo e um ficheiro de dados. Se o seu documento for composto por vários ficheiros, clique na caixa correspondente.
Clique no botão "Continuar" para prosseguir, ou o botão "Cancelar/Guardar" para parar e guardar ou cancelar o processo de depósito.
| Depositar: descrição do documento - Página 2 | Início de Depósito | topo |
As informações que lhe são pedidas a seguir são os metadados que permitirão aos utilizadores recuperar o seu documento utilizando motores de pesquisa. Quanto maior for a riqueza de metadados, mais fácil será encontrar o documento; por favor preencha todos os campos que se aplicam ao seu documento.
Autor:
Este campo pode ser o nome de uma pessoa, de uma organização ou de um serviço responsável pela criação do documento ou que contribuiu para o seu conteúdo. Clicando no botão "Adicionar mais" podem adicionar-se tantos autores quantos os necessário. Exemplos:
Se o autor for uma organização, escreva o nome da organização na caixa de entrada correspondente ao "último nome"
Título:
Digite o nome completo e adequado através do qual o documento deve ser conhecido. Todos os documentos devem ter um título!
Outros Títulos: (nota - esta caixa de entrada só aparece se, na primeira página de descrição, tiver indicado que o documento tem mais de um título.)Se o seu item tem um (ou mais) título(s) alternativo(s) válido(s), por exemplo, um título noutra língua e/ou uma abreviatura, digite-o(s) nesta caixa. Exemplo:
Data de Edição/Publicação: (nota - esta caixa de entrada só aparece se, na primeira página de descrição, tiver indicado que o documento foi anteriormente publicado ou distribuído. A documentos que não tenham sido anteriormente publicados ou distribuídos, o sistema atribuirá uma data de distribuição.)
Se o documento foi previamente publicado ou distribuído, indique aqui em que data. Se não sabe o mês, mantenha o que aparece por defeito "(Sem Mês)"; se souber, seleccione um mês a partir do menu. Se não sabe o dia exacto, deixe a caixa vazia.
Editor: (nota - esta caixa de entrada só aparece se, na primeira página de descrição, tiver indicado que o documento foi anteriormente publicado ou distribuído.)
Digite o nome do editor deste documento.
Citação: (nota - esta caixa de entrada só aparece se, na primeira página de descrição, tiver indicado que o documento foi anteriormente publicado ou distribuído.)
Introduza os dados da citação deste documento, quer se trate de um artigo de revista ou de parte de um trabalho maior, como um capítulo de livro. Para artigos de revista, inclua o título da revista, o número do volume, data e paginação.
Para capítulos, incluir o título do livro, local de edição, nome do editor, data e paginação.
Série / Relatório N º:
Algumas das colecções podem ser séries numeradas, tais como relatórios técnicos ou documentos de trabalho. Se a presente colecção está nesta categoria, deve preencher as caixas Nome da Série e Nº de Relatório ou Paper. Exemplo:
Identificadores:
Se conhecer um número ou código que identifique de forma única este documento em algum sistema, digite-o aqui. Clique na seta à direita da caixa de entrada e, das opções disponíveis, seleccione a opção correcta. Ex.:
Doc.Gov. -- Número de documento governamental - e.g. NASA SP 8084
ISBN – Número Internacional Normalizado de Livro - e.g. 0-1234-5678-9
ISSN - Número Internacional Normalizado de Publicação em Série - por exemplo, 1234-5678
ISMN - Número Internacional Normalizado de Música - e.g. M-53001-001-3
URI (Uniform Resouce Identifier) – Endereço Persistente - e.g. http://www.dspace.org/help/submit.html
Outros - Identificador único atribuído ao documento utilizando um sistema diferente dos acima.
Tipo:
Seleccione o tipo de trabalho – ou género – que melhor se adequa ao seu documento. Para seleccionar mais de um valor na lista, manter pressionada a tecla "ctrl" ou "Shift".
Língua:
Seleccione no menu a língua em que está escrito o seu documento.
Se o seu documento não for de texto e não for adequado indicar a língua na descrição, deixe a opção que aparece por defeito: N/A.
Clique no botão "Continuar" para prosseguir, ou clique no botão "Cancelar/Guardar" para parar e guardar ou cancelar o processo de depósito.
| Depositar: descrição do documento - Página 3 | Início de Depósito | topo |
Assunto/Palavras-chave:
Forneça todos os termos de assunto que entender adequados para descrever o documento, dos gerais aos específicos. Quanto mais descritores (ou palavras-chave) fornecer, mais provável será que os utilizadores encontrem o documento nas suas pesquisas. Utilize uma caixa de entrada para cada termo de assunto - palavra ou frase. Pode obter mais caixas de entrada clicando no botão "Adicionar Mais":
A comunidade a que pertence esta colecção pode sugerir o uso de um vocabulário específico, taxonomia, ou thesaurus. Se for esse o caso, por favor, seleccione dessa lista os seus termos de assunto. Em futuras versões o DSpace irá fornecer links para essas listas.
Resumo:
Pode cortar e colar um resumo nesta caixa, ou pode digitá-lo aqui directamente. Não há limite para o tamanho do resumo. Sugerimos-lhe que inclua um resumo para conveniência dos utilizadores finais e para aumentar as capacidades de pesquisa e recuperação do documento.
Patrocinadores:
Se o seu documento é produto de investigação patrocinada, pode dar aqui informações sobre o(s) patrocinador(es). Este é um campo em formato livre onde pode compor a nota como lhe parecer melhor. Exemplo:
Descrição:
Aqui pode acrescentar qualquer outra informação que descreva o documento que está a carregar ou comentários que possam ser de interesse para os seus utilizadores.
Clique no botão "Continuar" para prosseguir, ou clique no botão "Cancelar/Guardar" para parar e guardar ou cancelar o processo de depósito.
| Depositar: Carregar um ficheiro | Início de Depósito | topo |
Existem dois métodos para inserir o nome do ficheiro que deseja carregar:
Digite o endereço completo e o nome do ficheiro na caixa de entrada e, em seguida, clique no botão "Continuar" no canto inferior direito do ecrã.
Clique no botão "Procurar" e surgirá uma janela mostrando os ficheiros disponíveis. Percorra os seus directórios e pastas até encontrar o ficheiro que pretende carregar. Clique duas vezes sobre o nome do ficheiro que deseja carregar, e o nome será inscrito na caixa de entrada.
Se, na primeira página de descrição, tiver indicado que o documento era composto por mais do que um ficheiro, aparecerá uma caixa de entrada marcada "Descrição dos ficheiros". As informações aqui fornecidas irão ajudar os utilizadores a compreender o que existe em cada ficheiro, por exemplo, "artigo principal" ou "imagens" ou "programa de computador" ou "conjunto de dados". Escrever a descrição de cada ficheiro do documento e clicar no botão "Continuar".
| Depositar: formato dos ficheiros | Início de Depósito | topo |
Para depositar e dar condições de acesso a um ficheiro, precisamos de saber qual o seu formato, por exemplo, "PDF", "HTML", ou "Microsoft Word". Se o sistema não reconhecer automaticamente o formato do ficheiro que carregou, ser lhe-á pedido que o descreva. Se aparecer nessa lista, seleccione-o e depois prima "Enviar". Se o formato não constar da lista, clique em "outro formato" e descreva-o na caixa de texto ao fundo da página. Certifique-se que deu o nome da aplicação utilizada para criar o ficheiro e qual a versão da aplicação, por exemplo, "Autodesk AutoCAD R20 para UNIX". Para obter mais informações sobre formatos de ficheiros, veja Formatos Suportados pelo DSpace.
Depois de ter feito o upload de um ficheiro, verifique as informações apresentadas para se certificar de que está correcto. Existem mais duas formas de verificar se os ficheiros foram carregados correctamente:
Se está a carregar só 1 ficheiro, clique no botão "Adicionar outro ficheiro" (só aparecerá se tiver marcado a opção "Vários ficheiros" na página "depósito: descrição do documento"). Quando tiver a certeza de que todos os ficheiros deste documento foram carregados com êxito, clique no botão "Continuar".
Se está a carregar mais do que um ficheiro, clique no botão "Adicionar outro ficheiro" (só aparecerá se tiver marcado a opção "Vários ficheiros" na página "depósito: descrição do documento"). Quando tiver a certeza de que todos os ficheiros deste documento foram carregados com êxito, clique no botão "Continuar".
Se está a carregar uma página HTML com referência a vários ficheiros, clique no botão "Adicionar outro ficheiro" e faça o upload de todos os ficheiros ou referenciados na página HTML. Depois, na coluna "Extensões principais" seleccione o ficheiro ou extensão da página de índice ou da página inicial da página web. Isso irá garantir que todos os ficheiros embutidos serão exibidos correctamente na página HTML. Em seguida, clique no botão "Seguinte".
Verificação de Checksums dos ficheiros
O DSpace gera um checksum MD5 para cada ficheiro armazenado; usa-se internamente, a fim de verificar a integridade dos ficheiros ao longo do tempo (o checksum do ficheiro não deverá mudar). Pode utilizar este checksum para ter a certeza se o ficheiro carregado é realmente o que foi recebido.
Se quiser fazer a verificação do ficheiro, clique em "Mostre checksums" na página "Ficheiro carregado". O checksum MD5 para cada ficheiro que recebemos encontra-se à direita do nome do ficheiro. Poderá usar um programa local para gerar os seus próprios checksum, compará-los com os nossos e verificar se coincidem. Na maioria dos sistemas Unix-like (incluindo o Mac OS X), use md5sum. Por exemplo, digite "md5sum MYFILE" para cada arquivo que deseje verificar; o resumo aparecerá no ecrã. Para Windows, estão disponíveis gratuitamente ferramentas MD5: tente md5 (a partir de http://www.fourmilab.ch/md5/), ou md5sum, disponível através do pacote textutils no Cygwin (http://www.cygwin.com/). Todos estes utilitários terão de ser executados a partir de uma janela de linha de comando ou de terminal. O valor total da execução da ferramenta md5 no seu ficheiro deverá ser exactamente igual ao que apresenta o DSpace.
| Depositar: Verificar Depósito | Início de Depósito | topo |
Esta página permite rever a informação introduzida para descrever o documento. Para corrigir esta informação, premir o botão respectivo do lado direito, ou utilizar os botões da barra de progresso no topo da página para percorrer as diferentes páginas de depósito. Quando terminar, premir o botão "Continuar".
Premir o botão "Cancelar/Guardar" para terminar e guardar, ou para cancelar o depósito.
| Depositar: Licença | Início de Depósito | topo |
O Repositório necessita da aceitação da licença de distribuição não exclusiva para que o seu documento seja visível no Repositório.
A leitura do texto da licença é obrigatória. Se tiver algumas questões, por favor contacte o Administrador do Repositório.
| Depositar: Depósito Completo | Início de Depósito | topo |
Algumas colecções necessitam dum passo adicional de verificação e revisão, enquanto noutras a disponibilização pública dos documentos é imediata. Receberá uma notificação por e-mail, assim que o seu documento passar a integrar a colecção, ou se, por alguma razão, existir algum problema com o depósito do seu documento. Se tiver algumas questões sobre os procedimentos de depósito para uma colecção específica, por favor contacte a comunidade responsável por essa colecção. Poderá verificar a situação de cada depósito na página "Área Pessoal".
| HANDLES | topo |
Quando o seu documento é carregado no Repositório, é-lhe atribuído um endereço URL persistente. Isto significa que, contrariamente a muitos URL, este identificador não será alterado quando houver migrações de hardware ou quando são efectuadas alterações no sistema. Este endereço deverá ser o usado em citações ou outras comunicações. Os endereços persistentes estão registados com o Handle System, um sistema para atribuição, gestão e resolução de identificadores persistentes, conhecidos por "handles", para objectos digitais e outros recursos disponíveis na Internet. O Handle System é adminsitrado pela Corporation for National Research Initiatives (CNRI)
| Área Pessoal | topo |
Se for um utilizador autorizado ou supervisor, ou se é membro de uma equipa responsável por uma colecção ou manutenção de metadados do Repositório, encontrará nesta página o seguinte:
| Editar Conta | topo |
Esta opção permite editar os dados da sua conta no Repositório. Precisa de estar autenticado no Repositório para poder alterar os seus dados pessoais.
| Activar alertas por e-mail | topo |
Os utilizadores podem subscrever colecções para receberem alertas por e-mail, quando novos documentos são adicionados. Não há limite de número de colecções que um utilizador pode subscrever. Para activar os alertas:
Informação adicional... |
topo |
Para obter mais informação sobre o Repositório, por favor contacte o Administrador do Repositório.
Para informação e novidades sobre o DSpace, visite o DSpace.
Sumário | Percorrer | Pesquisa | Communidades | Colecções | Depositar | Formatos de ficheiros | Área Pessoal | Editar Conta | Serviço de alertas